
G102 마우스는 정확한 센서와 손에 꼭 맞는 디자인으로 게이머들에게 사랑받는 제품입니다. 하지만 이 마우스의 성능을 200% 업그레이드하려면 드라이버 다운로드가 필수입니다. 드라이버를 설치하면 DPI 조절, RGB 조명 커스터마이징, 매크로 설정 등 기본적인 기능을 넘어서는 고급 설정을 활용할 수 있습니다. 이를 통해 마우스의 잠재력을 완전히 끌어낼 수 있습니다. 이번 글에서는 G102 드라이버를 설치하고 최적화하여 마우스를 더욱 효율적으로 사용하는 방법을 단계별로 알아보겠습니다.
드라이버 설치는 생각보다 간단하지만, 몇 가지 중요한 설정과 유지 관리 팁을 놓치지 않는 것이 중요합니다. 특히 게이머와 전문 작업자라면 이 과정을 잘 이해해야 작업의 효율성을 극대화할 수 있습니다. 아래에서 드라이버 설치 전 준비사항부터 설치 및 설정 최적화 방법까지 자세히 살펴보겠습니다.
드라이버 설치 전 알아야 할 준비사항
1. 안정적인 인터넷 연결 상태 확인
드라이버를 다운로드하려면 안정적인 인터넷 연결이 필수입니다. 다운로드 중 네트워크가 끊기면 파일이 손상되거나 설치가 중단될 수 있습니다. 설치 전 인터넷 상태를 미리 확인하세요.
2. 운영 체제 호환성 점검
G102 드라이버는 최신 운영 체제를 기준으로 제작됩니다. 사용 중인 PC의 운영 체제가 Windows 10/11 또는 MacOS 최신 버전인지 확인하세요. 구버전 OS를 사용하는 경우 드라이버 호환 문제가 발생할 수 있습니다.
3. 마우스 연결 상태 확인
G102 마우스를 USB 포트에 연결하고 정상적으로 작동하는지 확인하세요. 간혹 USB 포트의 물리적 결함이나 인식 문제로 인해 설치가 실패하는 경우가 있으므로 안정적인 연결 상태를 유지하는 것이 중요합니다.
G102 드라이버 설치 방법과 활용 팁
Logitech 공식 웹사이트에서 드라이버 다운로드
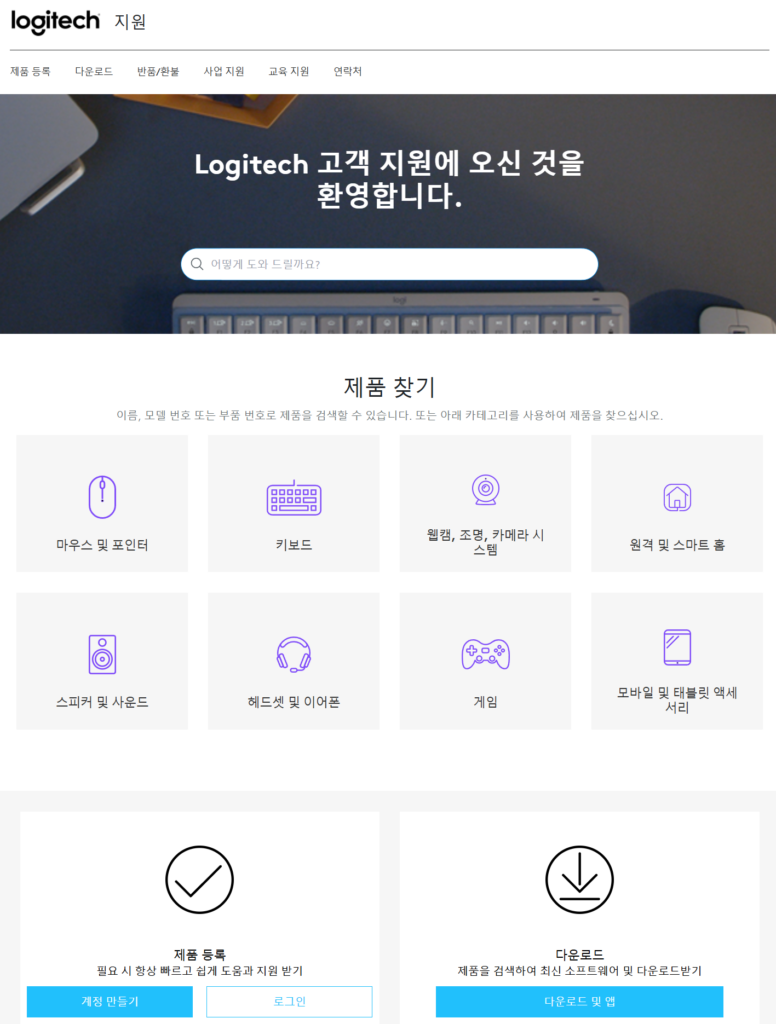
G102 Prodigy Gaming Mouse 다운로드 설치
G102 LIGHTSYNC Gaming Mouse 다운로드G102 LIGHTSYNC Gaming Mouse 다운로드 설치
- 공식 홈페이지 접속
Logitech 공식 웹사이트에 방문하여 G102 드라이버를 검색합니다. “G102″를 입력하면 관련 항목이 표시됩니다. - 운영 체제 선택 및 다운로드
자신의 운영 체제에 맞는 드라이버를 선택하여 다운로드하세요. Windows와 MacOS는 별도의 드라이버 파일을 제공하므로 정확한 파일을 선택하는 것이 중요합니다. - 파일 저장 및 실행
드라이버 설치 파일을 PC에 다운로드한 후, 실행하여 설치 프로세스를 시작합니다. 관리자 권한이 필요할 수 있으니 이를 미리 확인하세요.
드라이버 설치 후 필수 설정
1. DPI 조절로 민감도 최적화
드라이버를 설치한 후, Logitech G Hub 소프트웨어를 실행하여 DPI 설정을 조절할 수 있습니다. DPI는 마우스 움직임의 민감도를 결정하므로, 게임이나 작업 환경에 맞춰 적절한 값을 설정하세요.
2. RGB 조명 커스터마이징
G102 마우스의 대표적인 특징인 RGB 조명은 드라이버를 통해 다양한 패턴과 색상을 설정할 수 있습니다. 원하는 테마에 맞게 조명 효과를 조정하면 더욱 몰입감 있는 환경을 조성할 수 있습니다.
3. 버튼 매핑으로 효율성 향상
드라이버를 사용하면 마우스의 각 버튼에 원하는 기능을 할당할 수 있습니다. 게임 내 스킬 단축키, 작업의 매크로 등을 설정하여 효율성을 크게 향상시킬 수 있습니다.
드라이버 유지 관리와 업데이트 팁
1. 최신 버전으로 유지하기
Logitech G Hub는 자동 업데이트 기능을 제공하지만, 간혹 수동으로 확인하고 업데이트를 적용해야 할 때가 있습니다. 최신 버전의 드라이버는 성능 향상 및 버그 수정을 포함하므로 항상 최신 상태로 유지하세요.
2. 문제 발생 시 재설치
드라이버 작동 중 문제가 발생하면 기존 드라이버를 완전히 제거하고 다시 설치하는 것이 가장 효과적인 해결 방법입니다. 제거 후, 재부팅하고 새 드라이버를 설치하면 대부분의 문제가 해결됩니다.
최적화를 위한 추가 팁
1. USB 포트 최적화
마우스를 고속 USB 포트에 연결하면 데이터 전송 속도가 더 빨라지고, 응답 속도가 향상될 수 있습니다. 가능한 USB 3.0 포트를 사용하는 것이 좋습니다.
2. 전용 프로필 설정
Logitech G Hub에서 프로필을 생성하여 게임마다 다른 설정을 저장할 수 있습니다. 예를 들어 FPS 게임에서는 높은 DPI, MOBA 게임에서는 낮은 DPI를 설정하여 상황에 맞는 성능을 발휘할 수 있습니다.
자주 묻는 질문 FAQ
G102 드라이버 설치가 실패했어요. 어떻게 해결하나요?
인터넷 연결 상태를 확인하고, 설치 파일이 올바른지 다시 확인하세요. 관리자 권한으로 실행하거나, 기존 드라이버를 완전히 제거한 후 재설치해보세요.
G102 드라이버 설치 없이도 사용할 수 있나요?
가능합니다. 하지만 기본적인 기능만 사용 가능하며, 고급 설정은 불가능합니다.
드라이버 설치 후 마우스가 인식되지 않아요.
USB 포트를 변경하거나, 드라이버를 재설치해보세요. 여전히 문제가 발생하면 Logitech 고객 지원팀에 문의하세요.
RGB 조명이 동작하지 않아요.
Logitech G Hub에서 조명 설정을 확인하고, 드라이버가 최신 상태인지 확인하세요.
Mac에서도 G102를 사용할 수 있나요?
네, Logitech에서 MacOS를 위한 드라이버를 제공합니다.
G102 드라이버 설치에 시간이 오래 걸려요.
인터넷 속도가 느릴 경우 다운로드에 시간이 걸릴 수 있습니다. 고속 인터넷을 사용하는 것을 권장합니다.
드라이버가 제대로 업데이트되지 않아요.
자동 업데이트가 실패하면 공식 웹사이트에서 최신 버전을 수동으로 다운로드하세요.
DPI는 몇으로 설정하는 것이 좋나요?
사용 목적에 따라 다르지만, FPS 게임은 400~800, 작업용은 1000~2000 DPI를 추천합니다.
G102 드라이버 외에 추가 소프트웨어가 필요한가요?
Logitech G Hub 소프트웨어만 있으면 충분합니다.
마우스 성능을 더 향상시키는 방법이 있나요?
고품질 마우스패드를 사용하면 성능이 향상될 수 있습니다.